前一次分享了GUI介面將hyper-v 功能啟用,這次來分享Hyper-V server 2012 core 安裝
Hyper-v 3.0 提供了一個免費版本的安裝,也就是沒有圖形介面Server Core 形式此版本安全性較高,安裝hotfix比例也較完整Server 2012 來的少,但是hyper-v功能部分則是都沒有減少。
放入Hyper-v 安裝光碟 > 點選 [下一步]

點選 [立即安裝]
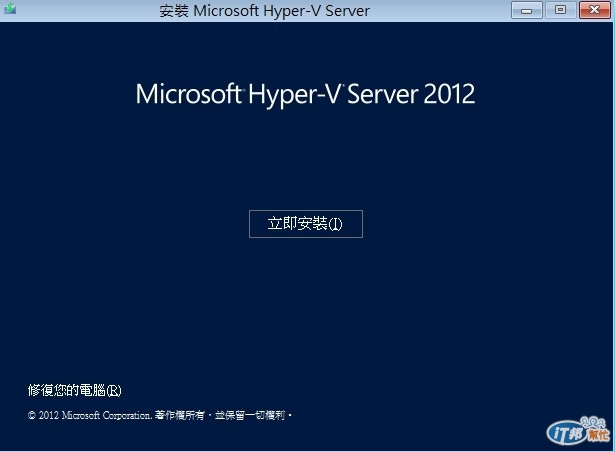
勾選 [我接受授權條款] > 下一步
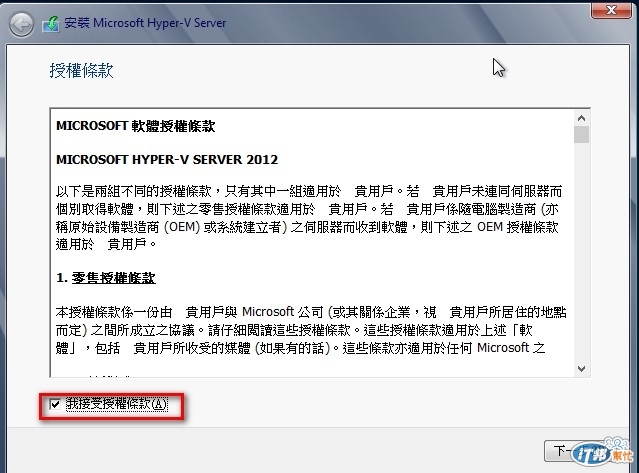
選 [自訂]安裝

選擇hyper-v 安裝磁區,此範例安裝在[磁碟機0] > 下一步
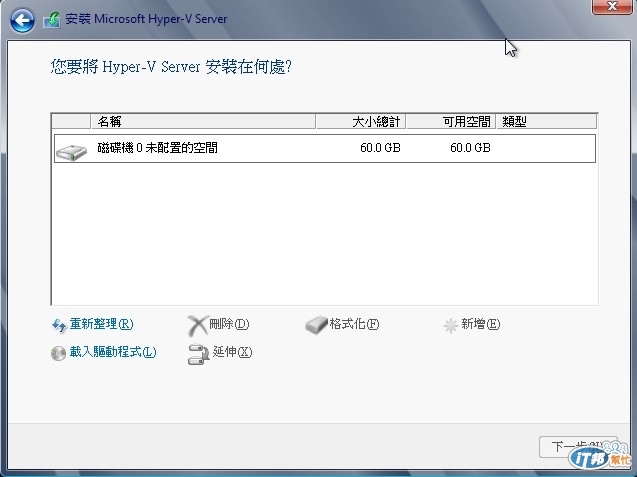
安裝中

過程中會需要重新啟動電腦
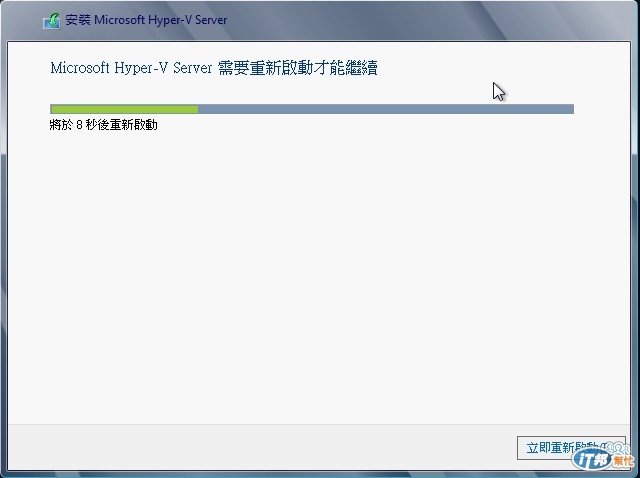
安裝完畢後,第一次登入會需要變更密碼(需要輸入有複雜度的密碼)


密碼變更完畢
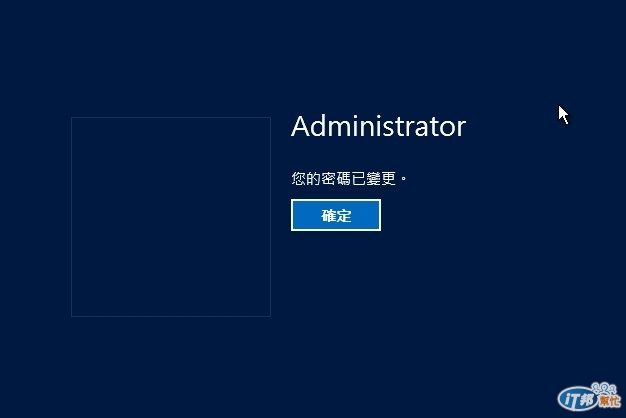
登入後的主畫面
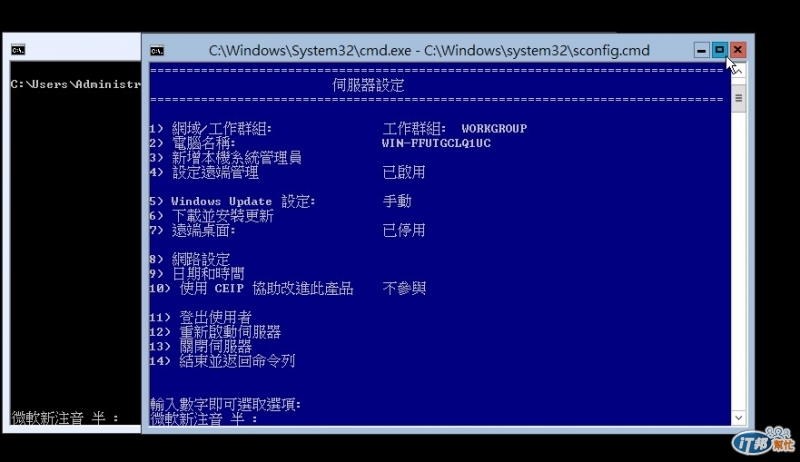
變更電腦名稱,因為預設電腦名稱是[WIN-亂數],因為有點長所以將它變更,會好記一點
輸入選項: 2
輸入新電腦名稱 : HV03
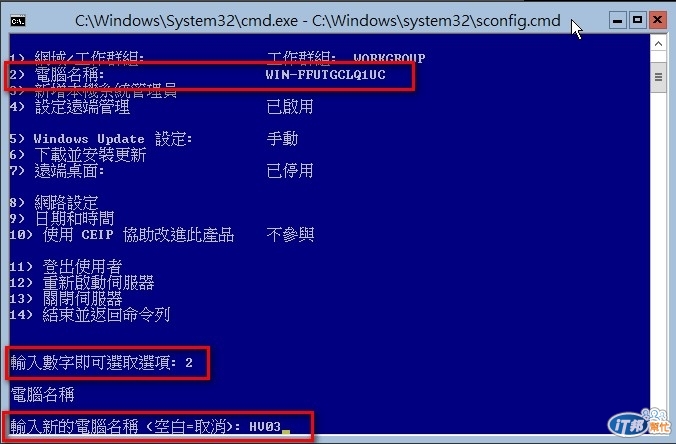
提示重新啟動電腦才會生效
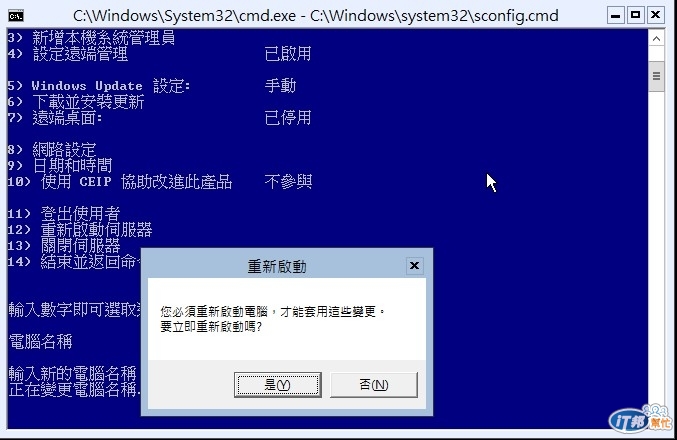
設定IP位址
輸入選項 : 8
網路介面索引欄位 : 11 (若有多張網路卡,索引值會不同)
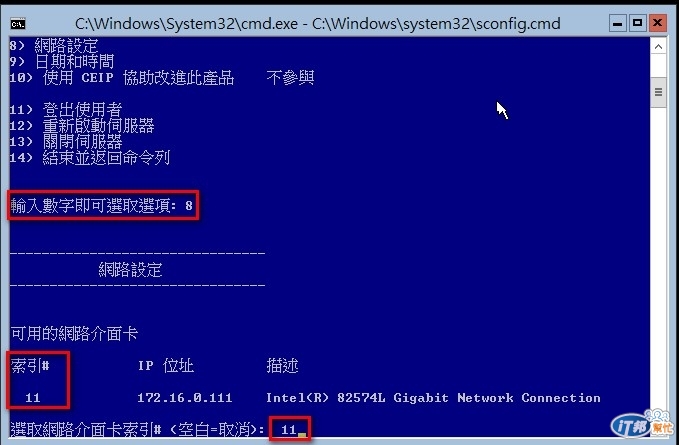
輸入選項: 1 (設定網路介面卡位址)
選取[靜態IP] : s
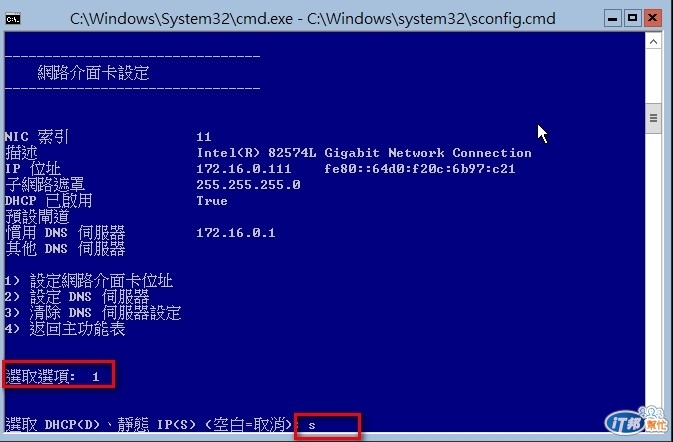
分別輸入 : IP,網路遮罩,預設閘道
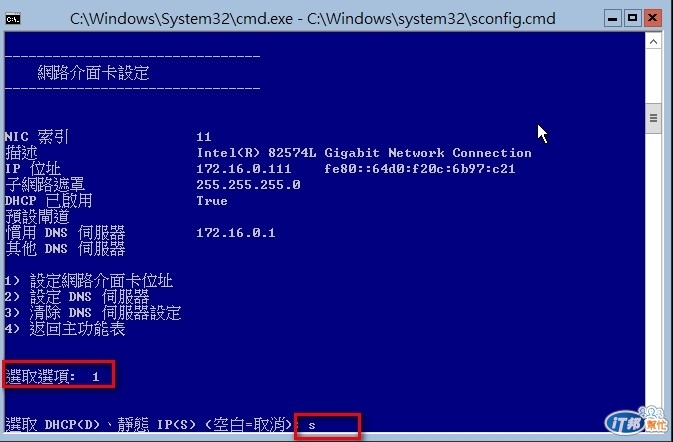
設定DNS伺服器
輸入選項 : 2
輸入DNS IP : 168.95.1.1
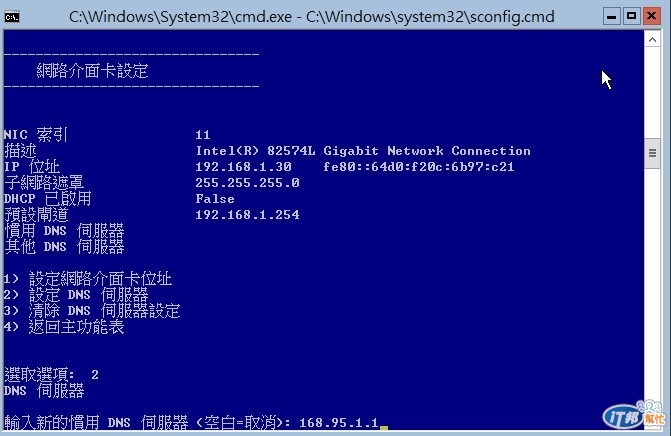
如果不小心將伺服器設定畫面(藍色關閉),可以再命令提示字元輸入 [sconfig]
就可以在伺服器主控台呼叫出來
以上分享,希望對hyper-v 有興趣的朋友有幫助
此篇同步發布於 MIS的背影: http://blog.pmail.idv.tw/?p=6071
